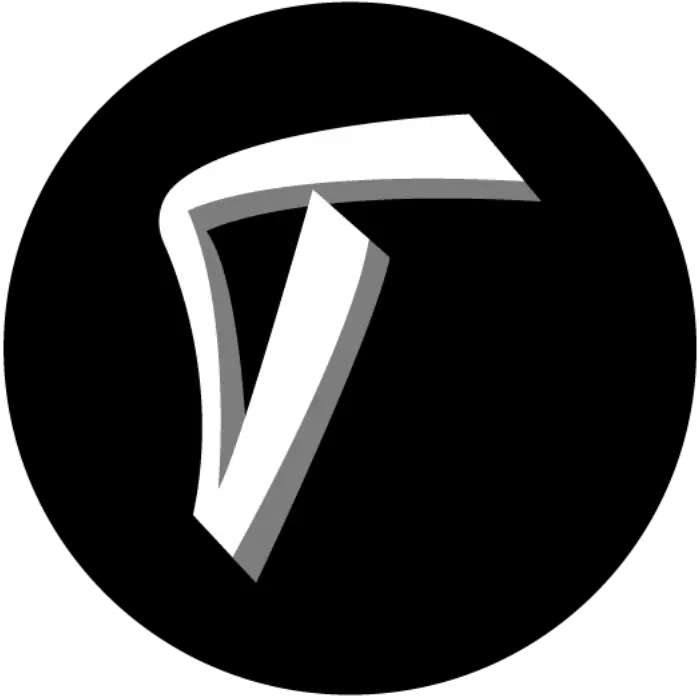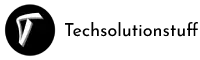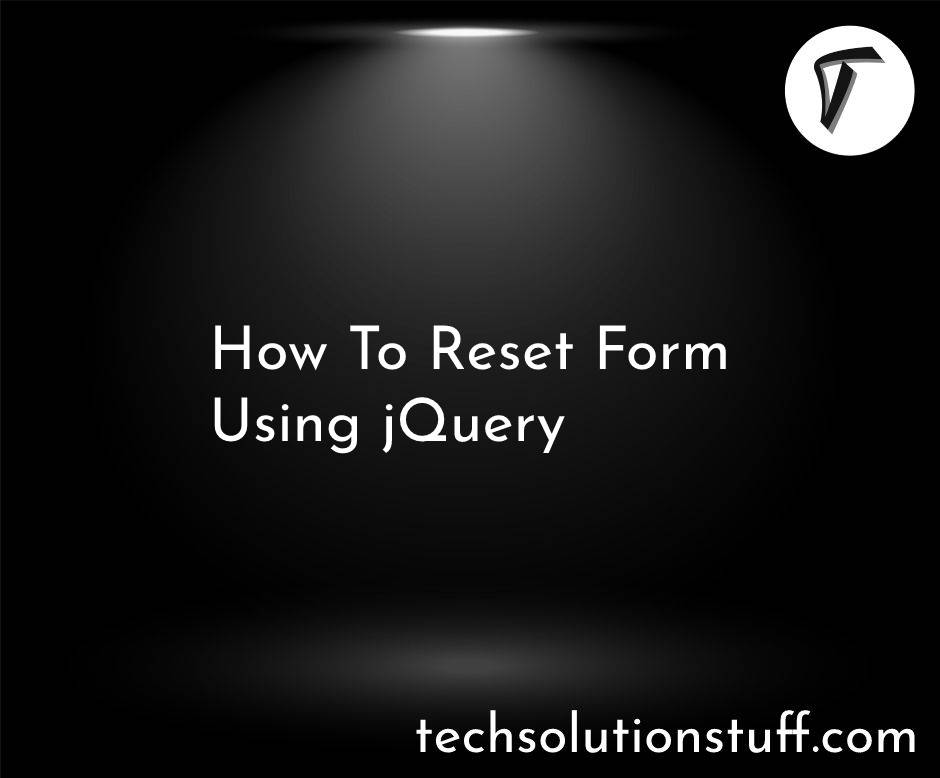Composer is not Recognized as an Internal or External Command
If you've encountered the error message "Composer is not recognized as an internal or external command" in your command line, don't worry; it's a common issue that can be easily resolved.
This error occurs when your system doesn't recognize the Composer command-line tool, which is used for managing PHP dependencies. In this step-by-step guide, we'll walk you through the process of fixing this error and getting Composer up and running on your system.
So, let's see composer is not recognized as an internal or external command, composer is not recognized as an internal command, laravel composer not working, and how to composer install.
Open a command prompt or terminal and run the following command to ensure PHP is correctly installed or not.
php -v
- Visit the official Composer website at https://getcomposer.org/download/.
- Download and run the Composer-Setup.exe (Windows) or follow the installation instructions for your specific operating system (Linux/macOS).
- Open your command-line terminal (e.g., Command Prompt on Windows, Terminal on macOS, or a Linux terminal).
- Type the following command and press Enter.
composer --version
This should display the installed Composer version, indicating a successful installation.
- Search for "Environment Variables" in your Windows Start menu and click on "Edit the system environment variables."
- In the System Properties window, click the "Environment Variables" button.
- Under "System Variables," find the "Path" variable and click "Edit."
- Click "New" and add the path to the Composer directory, typically
C:\ProgramData\ComposerSetup\binor the path where Composer is installed on your system. - Click "OK" to save your changes.
- Open your terminal.
- Edit your shell configuration file, such as
~/.bashrc,~/.bash_profile, or~/.zshrc, using a text editor (e.g.,nano,vim, orgedit). - Add the following line to the file, replacing
/path/to/composerwith the actual path to your Composer executable.
export PATH="$PATH:/path/to/composer"
Save the file and run the following command to apply the changes:
source ~/.bashrc
- Close and reopen your command-line terminal.
- Type the following command to check if Composer is recognized.
composer --version
You should see Composer's version displayed without any errors.
By following these steps, you can resolve the "Composer is not recognized as an internal or external command" error and ensure that Composer is correctly recognized by your system. You can now use Composer to manage your PHP dependencies effectively.
You might also like:
- Read Also: Role And Permission In Laravel 9 Tutorial
- Read Also: How To Get Current Date And Time In Node.js
- Read Also: How To Create CRUD Operation In Laravel 10
- Read Also: Laravel Deployments using Envoy - A Step-by-Step Guide