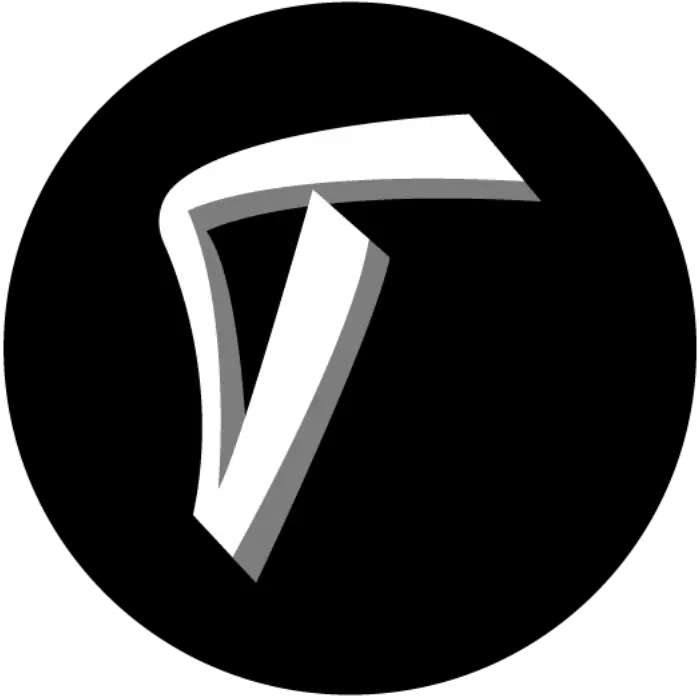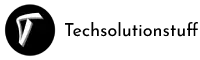How To Create List And Grid View Using JavaScript
In this example, we will see how to create a list and grid view using javascript. many times clients have requirements like a toggle between list and grid view. So, for list view and grid view in HTML, we are using a piece of HTML, CSS, and jquery.
here I will give you an example list and grid view using jquery. So, copy the below code and get the output of the list and grid view example in javascript.
In this example, I have created one file and added HTML code CSS code, and javascript.
Create HTML file
Create an HTML file and the below code in your file.
<div id="container">
<center><h1>
How To Create List And Grid View Using JavaScript - Techsolutionstuff
</h1><br>
<div class="buttons">
<button class="grid">Grid View</button>
<button class="list">List View</button>
</div></center>
<ul class="list">
<li style="background:lightgray">Item 1</li>
<li>Item 2</li>
<li style="background:lightgray">Item 3</li>
<li >Item 4</li>
<li style="background:lightgray">Item 5</li>
<li>Item 6</li>
</ul>
</div>
Read Also : StartOf And EndOf Functions Example Of Carbon
Add CSS
Now, add some CSS for list view and grid view.
h1 {font-size:22px; margin-top:20px;}
.grid, .list {padding:15px;}
#container ul { list-style: none; }
#container .buttons { margin-bottom: 20px; }
#container .list li { width: 100%; border-bottom: 1px; margin-top:5px; margin-bottom: 5px; padding: 5px; }
#container .grid li { float: left; width: 20%; height: 50px; border: 1px solid #CCC; padding: 20px; }
Add JavaScript
In this step, we are adding some javascript for change list and grid view.
$('button').on('click',function(e) {
if ($(this).hasClass('grid')) {
$('#container ul').removeClass('list').addClass('grid');
}
else if($(this).hasClass('list')) {
$('#container ul').removeClass('grid').addClass('list');
}
});
And finally, you will get output like the below image.
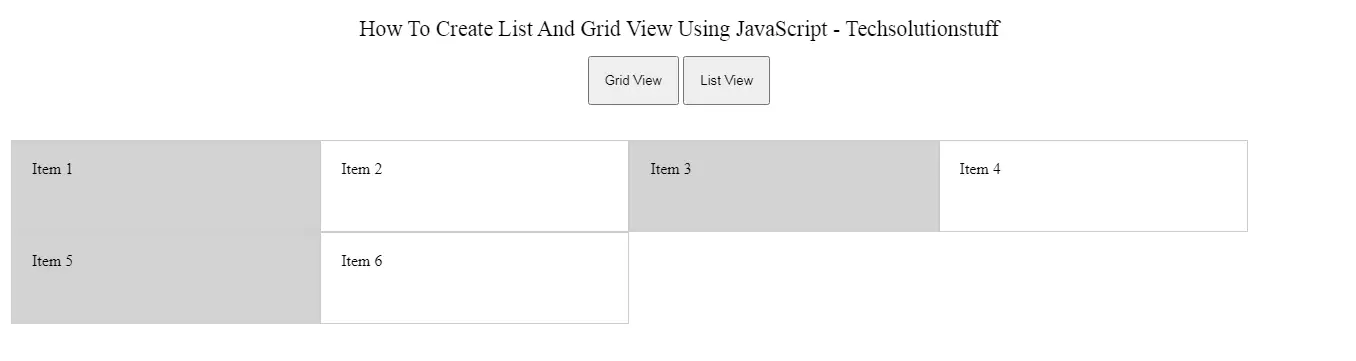
You might also like :
- Read Also : Copy To Clipboard JQuery Example
- Read Also : How To Generate QRcode In Laravel
- Read Also : How To Get Current User Location In Laravel
- Read Also : How To Create Dynamic Bar Chart In Laravel