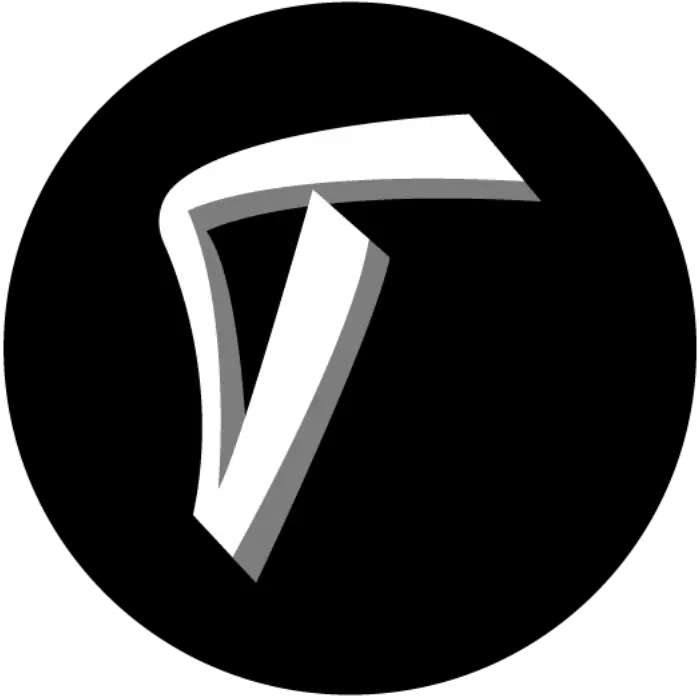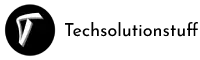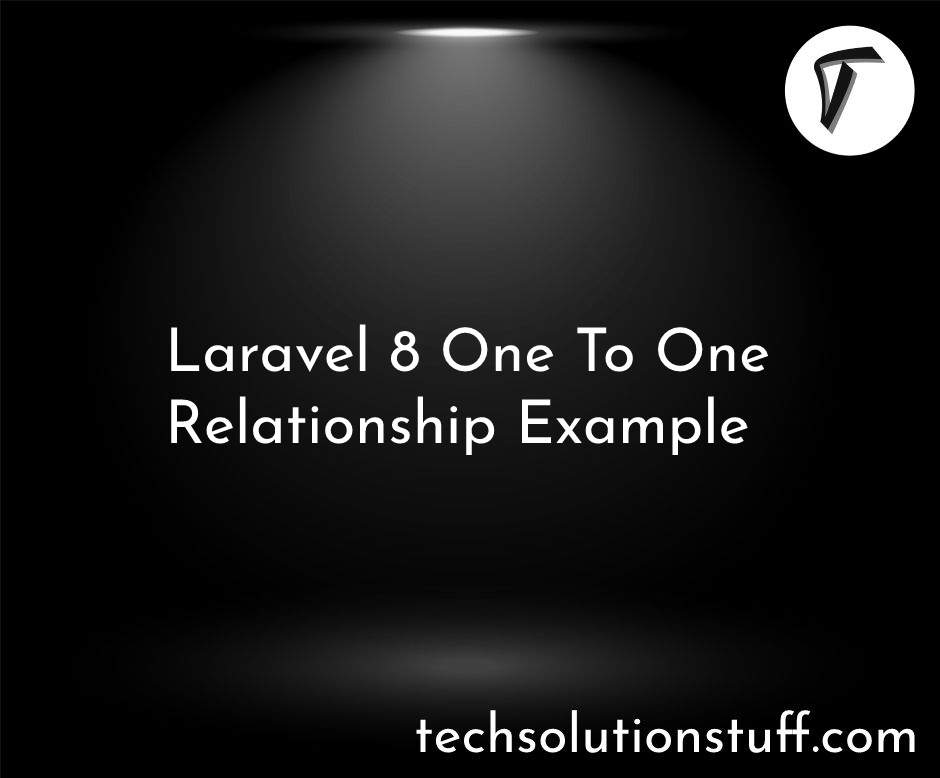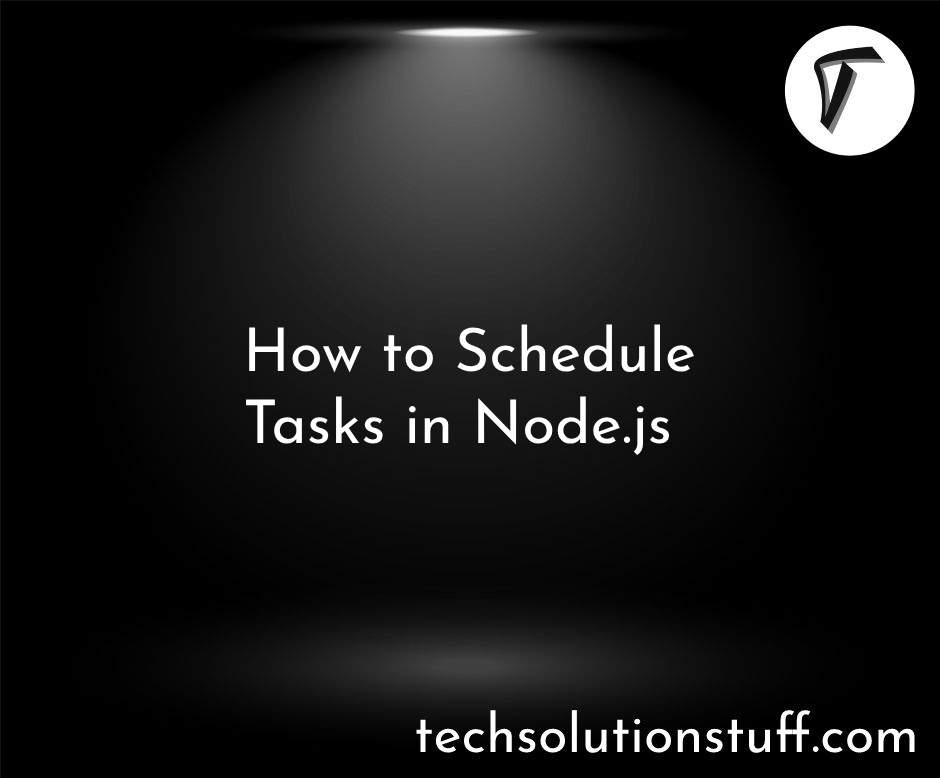How To Upgrade From Ubuntu 18.04 to 20.04
In the realm of Linux distributions, Ubuntu stands as a testament to user-friendly interfaces, powerful functionalities, and a vibrant community. As technology evolves, so do the versions of this beloved operating system. If you're currently running Ubuntu 18.04, you might be contemplating an upgrade to the latest iteration, Ubuntu 20.04. This leap promises improved performance, fresh features, and enhanced security.
In our guide, "Upgrading from Ubuntu 18.04 to 20.04," we'll walk you through the journey of making this transition. Whether you're a Linux enthusiast, a developer, or someone who simply appreciates a smooth computing experience, this article is designed to simplify the process.
The upgrade process may appear daunting at first, but with our step-by-step instructions, you'll find it not only achievable but also rewarding. We'll cover everything from data backup to post-upgrade checks, ensuring that your important files are safeguarded and your new environment is stable.
So, if you're ready to embark on a journey of technological evolution and elevate your Ubuntu experience, let's dive into the comprehensive steps that will seamlessly take you from Ubuntu 18.04 to 20.04.
So, let's see how to upgrade from ubuntu 18.04 to 20.04, how to update 18.04 to 20.04 ubuntu, how to upgrade ubuntu version from the terminal, upgrade ubuntu 18.04, install ubuntu 22.04 command line.
Before you begin the upgrade process, it's important to back up your important data, configurations, and any critical files to an external location.
Ensure that your current Ubuntu 18.04 installation is up to date by running the following commands in the terminal.
sudo apt update
sudo apt upgrade
sudo apt dist-upgrade
If not already installed, install the update-manager-core package, which provides the tools necessary for upgrading the system
sudo apt install update-manager-core
Initiate the upgrade process by running the following command.
sudo do-release-upgrade
This command will start the upgrade process and guide you through the steps. Follow the on-screen prompts and instructions. During the process, you may be asked to confirm package updates and configurations.
The upgrade process will present you with various prompts and questions. Carefully read and follow these instructions to ensure a successful upgrade. It's a good practice to select the default options unless you have specific reasons to choose otherwise.
After the upgrade is complete, you can remove any obsolete packages that are no longer needed.
sudo apt autoremove
Once the upgrade process is finished and you've removed any unnecessary packages, it's time to reboot your system.
sudo reboot
After rebooting, make sure to test your applications and configurations to ensure that everything is working as expected. You might need to update software settings or configurations to match the new version.
Please note that upgrading between major versions can sometimes lead to issues, and it's recommended to perform the upgrade on a non-production system first or to wait a little after the new version's release to allow for any initial bugs to be addressed.
You might also like:
- Read Also: How To Create Virtual Host In Ubuntu 22.04
- Read Also: How to Upgrade PHP 8.1 to 8.2 in Ubuntu
- Read Also: How to Uninstall XAMPP in Ubuntu using Terminal
- Read Also: Efficient CSV File Uploads in Laravel 10 with Python