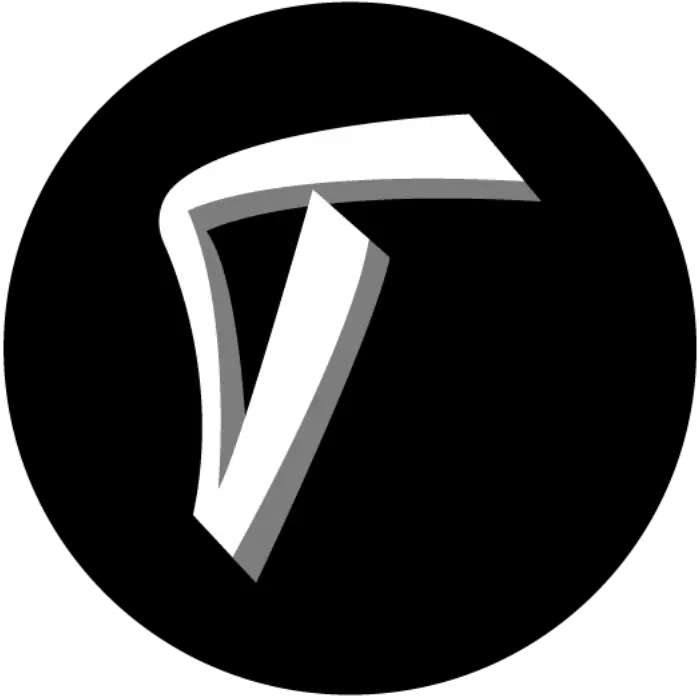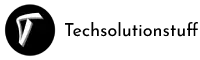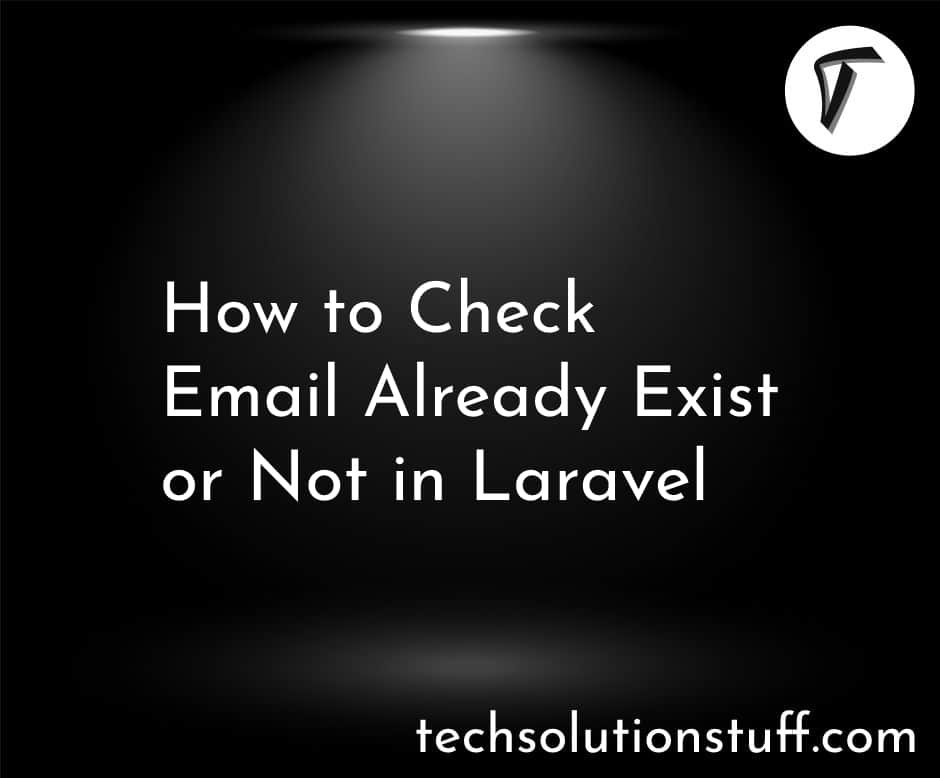Dynamic Pie Chart Example In Laravel 9
In this article, we will see a dynamic pie chart example in laravel 9. Pie charts are used to represent data in graphics view. for the creation of a dynamic pie chart example, you need to create a model, controller, route, blade file, and database. Also, we will use echart js to create a dynamic pie chart example.
So, let's see the laravel 9 dynamic pie chart example and dynamic charts in laravel 9.
How To Create Dynamic Pie Chart In Laravel 9
Step 1: Install Laravel 9
Step 2: Create Migration Table
Step 3: Add Route
Step 4: Create Controller And Model
Step 5: Add Code In Model And Controller
Step 6: Create Blade File
In this step, we will create the laravel 9 project using the following command.
composer create-project --prefer-dist laravel/laravel laravel_9_piechart
Now, we need dynamic data for the pie chart example. So, we have to create a migration for the "product" table using the below command.
php artisan make:migration create_products_table --create=products
After running this command you will find the PHP file on location "database/migrations/". And in this file add the below code.
<?php
use Illuminate\Database\Migrations\Migration;
use Illuminate\Database\Schema\Blueprint;
use Illuminate\Support\Facades\Schema;
class CreateProductsTable extends Migration
{
/**
* Run the migrations.
*
* @return void
*/
public function up()
{
Schema::create('products', function (Blueprint $table) {
$table->id();
$table->string('name')->nullable();
$table->integer('price')->nullable();
$table->integer('year')->nullable();
$table->string('product_type')->nullable();
$table->timestamps();
});
}
/**
* Reverse the migrations.
*
* @return void
*/
public function down()
{
Schema::dropIfExists('products');
}
}
After these changes we need to run this migration by the following command in our terminal:
php artisan migrate
Now, add routes in the web.php file.
routes/web.php
<?php
use Illuminate\Support\Facades\Route;
use App\Http\Controllers\EchartController;
/*
|--------------------------------------------------------------------------
| Web Routes
|--------------------------------------------------------------------------
|
| Here is where you can register web routes for your application. These
| routes are loaded by the RouteServiceProvider within a group which
| contains the "web" middleware group. Now create something great!
|
*/
Route::get('/', function () {
return view('welcome');
});
Route::get('echarts', [EchartController::class,'echart']);
After adding the route, we need to create a new controller and model for the pie chart example. So, type the below command for creating a controller.
php artisan make:controller EchartController
php artisan make:model Product
Add the below code to the Product Model.
app\Models\Product.php
<?php
namespace App\Models;
use Illuminate\Database\Eloquent\Factories\HasFactory;
use Illuminate\Database\Eloquent\Model;
class Product extends Model
{
use HasFactory;
protected $table = 'products';
protected $guarded = [];
}
Add the below code in the EchartController.php file.
app\Http\Controllers\EchartController.php
<?php
namespace App\Http\Controllers;
use App\Models\Product;
use Illuminate\Http\Request;
class EchartController extends Controller
{
public function echart(Request $request)
{
$Laptop = Product::where('product_type','Laptop')->get();
$Phone = Product::where('product_type','Phone')->get();
$Desktop = Product::where('product_type','Desktop')->get();
$laptop_count = count($Laptop);
$phone_count = count($Phone);
$desktop_count = count($Desktop);
return view('echart',compact('laptop_count','phone_count','desktop_count'));
}
}
In this step, we are creating an echart.blade.php file for viewing.
<html>
<head>
<meta charset="utf-8">
<meta http-equiv="X-UA-Compatible" content="IE=edge">
<title>Dynamic Pie Chart Example In Laravel 9 - Techsolutionstuff</title>
<link rel="stylesheet" href="https://maxcdn.bootstrapcdn.com/bootstrap/3.3.7/css/bootstrap.min.css">
<link href="{{asset('assets/css/components.min.css')}}" rel="stylesheet" type="text/css">
<script src="https://cdnjs.cloudflare.com/ajax/libs/jquery/3.6.0/jquery.min.js" crossorigin="anonymous" referrerpolicy="no-referrer"></script>
<script src="https://cdnjs.cloudflare.com/ajax/libs/echarts/5.3.1/echarts.min.js" crossorigin="anonymous" referrerpolicy="no-referrer"></script>
</head>
<body>
<div class="col-md-12">
<h1 class="text-center">Dynamic Pie Chart Example In Laravel 9 - Techsolutionstuff</h1>
<div class="col-xl-6" style="margin-top: 30px;">
<div class="card">
<div class="card-body">
<div class="chart-container">
<div class="chart has-fixed-height" id="pie_basic"></div>
</div>
</div>
</div>
</div>
</div>
</body>
</html>
<script type="text/javascript">
var pie_basic_element = document.getElementById('pie_basic');
if (pie_basic_element) {
var pie_basic = echarts.init(pie_basic_element);
pie_basic.setOption({
color: [
'#2ec7c9','#b6a2de','#5ab1ef','#ffb980','#d87a80',
'#8d98b3','#e5cf0d','#97b552','#95706d','#dc69aa',
'#07a2a4','#9a7fd1','#588dd5','#f5994e','#c05050',
'#59678c','#c9ab00','#7eb00a','#6f5553','#c14089'
],
textStyle: {
fontFamily: 'Roboto, Arial, Verdana, sans-serif',
fontSize: 13
},
title: {
text: 'Pie Chart Example',
left: 'center',
textStyle: {
fontSize: 17,
fontWeight: 500
},
subtextStyle: {
fontSize: 12
}
},
tooltip: {
trigger: 'item',
backgroundColor: 'rgba(0,0,0,0.75)',
padding: [10, 15],
textStyle: {
fontSize: 13,
fontFamily: 'Roboto, sans-serif'
},
formatter: "{a} <br/>{b}: {c} ({d}%)"
},
legend: {
orient: 'horizontal',
bottom: '0%',
left: 'center',
data: ['Laptop', 'Phone','Desktop'],
itemHeight: 8,
itemWidth: 8
},
series: [{
name: 'Product Type',
type: 'pie',
radius: '70%',
center: ['50%', '50%'],
itemStyle: {
normal: {
borderWidth: 1,
borderColor: '#fff'
}
},
data: [
{value: {{$laptop_count}}, name: 'Laptop'},
{value: {{$phone_count}}, name: 'Phone'},
{value: {{$desktop_count}}, name: 'Desktop'}
]
}]
});
}
</script>
You might also like:
- Read Also: Google Line Chart Example in Laravel 8
- Read Also: How To Create Dynamic Bar Chart In Laravel
- Read Also: How To Create Dynamic Line Chart In Laravel
- Read Also: How To Integrate Paypal Payment Gateway In Laravel 8